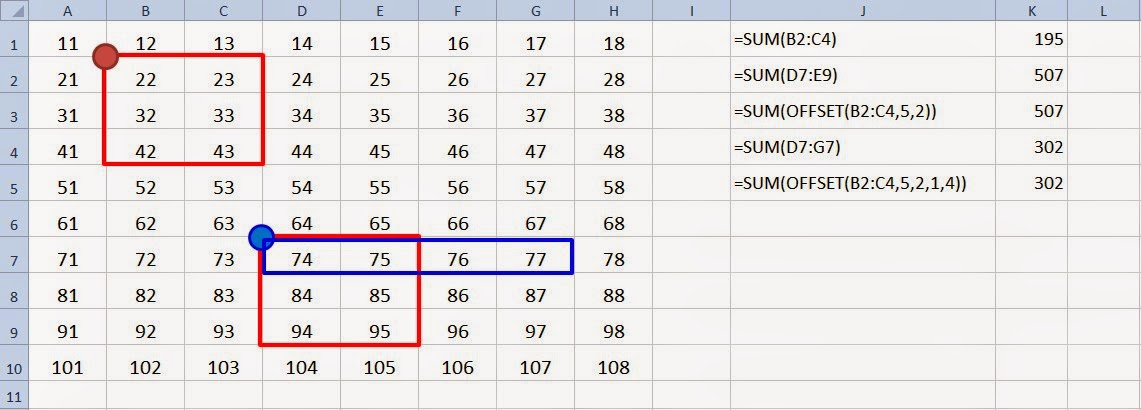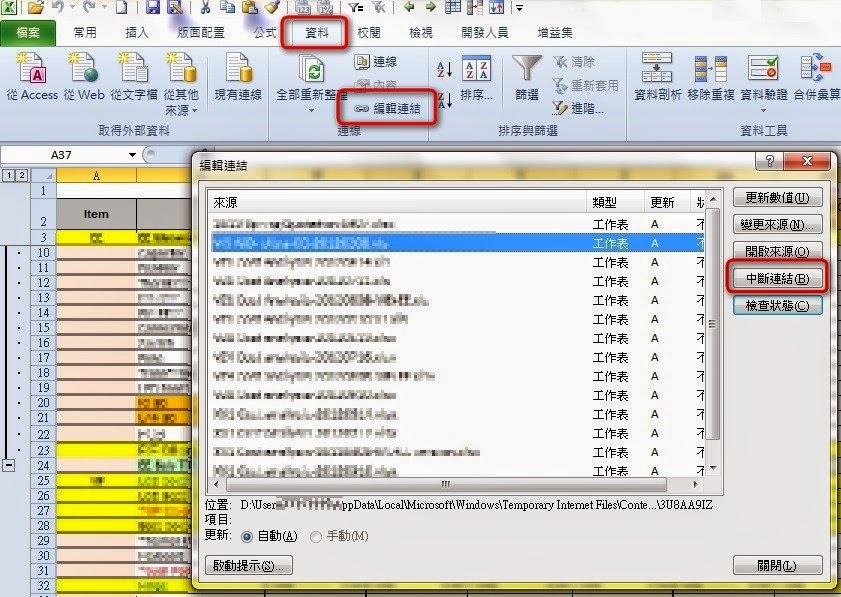請先閱讀OFFSET在Excel中F1的說明,或以下線上說明 http://office.microsoft.com/zh-tw/excel-help/HA102752910.aspx 我自己是有看沒有懂啦! 經過研究之後,我的體認如下,供大家參考。 這是一個參照操作的函數,目的是給定一個參照範圍,然後依照水平與垂直位移的參數進行位移,甚至調整新的參照範圍的大小。這公式多與其他引用參照範圍的公式合併使用,透過參數可用計算、用 " 拉 " 的 (Excel 的重大技巧;自動套用自動數列 ) 、或其他小技巧,可以做出一些不太直覺卻比較好維護的結果。 想像拿一個框框,貼其格線地放在 Excel 的表格上,然後水平移動數格、在垂直移動數格,接下來稍微調整框框的大小。 用 SUM 來做例子,所謂的參照範圍是 B2:C4 ,也就是第 1 個紅色框框所表示的範圍。這個範圍的 SUM 結果是 195 。 使用 OFFSET 來移動這參照範圍 B2:C4 , ROW 的部分移動 5 ( 也就是向下移動 5 列, ROW 參數正數表示向下,負數表示向上 ) , COLUMN 的部分移動 2 ( 也就是向右移動 2 欄, COLUMN 參數正數表示向右,負數表示向左 ) ,此時的結果是 D7:E9 ,如右邊的紅色框框所示。所以 SUM(D7:E9) = SUM(OFFSET(B2:C4,5,2)) = 507 。 剛剛 OFFSET 的第 4, 5 參數並沒有設定,則預設值是會等同原始的參照範圍大小。如果改成 HEIGHT=1, WIDTH=4 ,則 OFFSET 的結果會是指向 D7:G7 ,如藍色的框框所示,所以 SUM(D7:G7) = SUM(OFFSET(B2:C4,5,2,1,4)) = 302 。 推算的方式就是用所謂的參照範圍的左上角,紅色的框框來做定位點,往上下 (by ROW, 第 2 個參數 ) 、往左右 (by COLUMN, 第 3 個參數 ) 的移動到藍色的點,此時框框的大小是和原始的參照範圍相同,都是紅色的框框。最後依照高度與寬度 ( 都必須是正數 ) 來往下、與往右去展開新的範圍大小,變成最後的藍色框框。